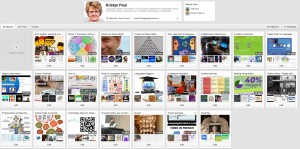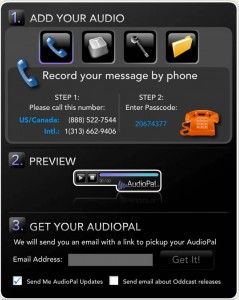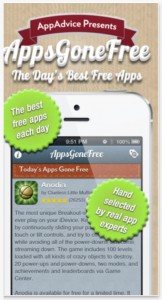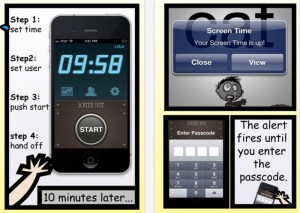Pearltrees
Pearltrees is a collaborative curation tool that allows users to collect, organise and share any URL they find online as well as to upload personal photos and notes. It has a visual interface that allows users to drag collected URLs into units called pearls that themselves can be further organized in a hierarchical structure with pearltrees. Users of this tool can collaborate in teams on the same pearltree and they can pin pearls found on other peoples’ pearltrees to their pearltree.
New links added to user accounts and new pearltrees created by users can be broadcast via a user’s Twitter and Facebook accounts, if users have enabled this feature. Users can also embed a pearltree into most content management systems such as wikis and blogs. See an example of one of my pearltrees below.
Pearltrees has an online version and apps for iOS and Android devices.
Pinterest is a service that lets you visually bookmark web sites for later reference. You can create multiple “boards” or categories to which you pin your finds and can share links to these boards. “Pins” (bookmarks) are created by “pinning” an image from a web site to one of your boards. You do this either by clicking on a Pinterest icon on the web site (if there is one) or by clicking on the + symbol alongside your name on the Pinterest web site and selecting add from a website. You then select an image that best represents the site as a pin, write a brief description and save it to the appropriate board.
As well as sharing your boards with other Pinterest users, you can also browse through their boards and repin some of their finds to your boards. You might like to click on the follow button of people who have a lot of pins that you like. Pinterest has proven especially popular among educators. Teachers like to pin sites for later referral. Students also use Pinterest to organise sources and collaborate on projects. Check out some of the Pinterest boards that have been saved in the education category , or search by individual language to see some of the topics that interest educators and find some people to follow. Once you have created your own board(s) why don’t you write a comment on this post and share the URL of your finds?
Here is a screen capture of my Pinterest boards. Click here to go directly to them.
Padlet (formerly Wallwisher)
Padlet is an online tool that can be used for a variety of purposes, including the curation of web sites. I used Padlet to create the page element below. You can use it as I have to just curate and display web links in a visual manner but the beauty of Padlet is that users can work collaboratively on the same wall to access/post links to various websites. Possible additional uses in the languages classroom might be to post a web site or multimedia item (YouTube video, PowerPoint Presentation etc.) and invite general comments or answers to specific questions. Your students can provide feedback/answers in the form of post-it notes.
Check out this YouTube video for a good tutorial on how to make a Padlet.
Below is an example of a Padlet that I have made. Don’t worry if you don’t like the background that I have selected . I admit that it is very busy but I thought the robot theme was relevant to the content of this page. There are lots of calmer backgrounds and even a cork pinboard!